Окно регистрации
Запуск программы осуществляется исполнительным файлом Keysystems.AdministratorD.exe:
- по кнопке Пуск: Пуск - Все программы - Кейсистемс - Администратор СМАРТ;
- при помощи ярлыка на рабочем столе.
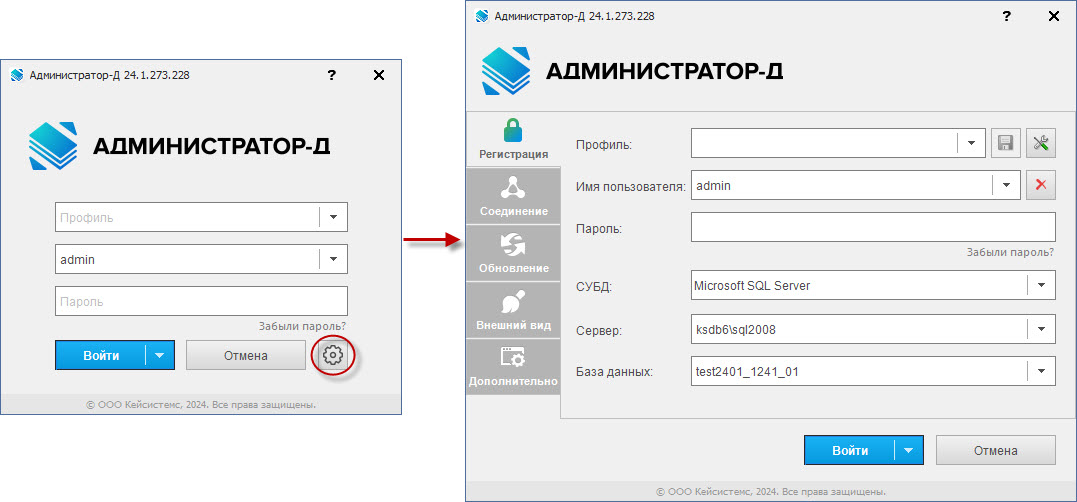
Для начала работы укажите имя пользователя в поле Пользователь, пароль пользователя - в поле Пароль и нажмите кнопку [Войти].
Для входа в программу с использованием аутентификации Windows выберите строку «Аутентификация Windows» в раскрывающемся списке кнопки [Войти].
Для просмотра/редактирования дополнительных параметров запуска и работы программы нажмите кнопку [Параметры] (необходимо настроить/проверить при первом запуске программы).
Вкладка «Регистрация»
- Профиль - наименование профиля конфигурации соединения. Профили позволяют хранить параметры подключения пользователя: имя пользователя (но не пароль), наименование сервера, наименование базы данных, выбор режима работы (прямое соединение, либо с использованием веб-сервиса) и другие. Существует возможность создания различных профилей для разных подключений или использования профиля по умолчанию. Для создания нового профиля введите его наименование в поле Профиль и задайте необходимые параметры подключения. Для сохранения настроек профиля нажмите кнопку [Войти], в результате, кроме сохранения настроек, будет выполнен вход в программу в соответствии с установленными настройками).
Для перехода к окну управления профилями нажмите кнопку Профили справа от поля.
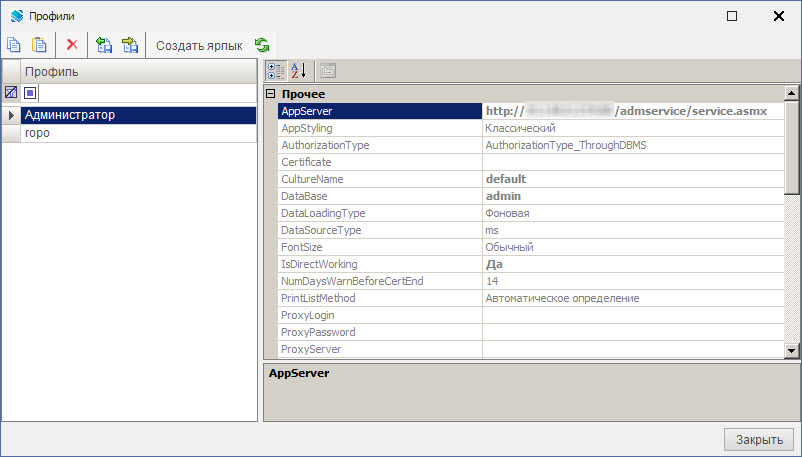
Для отображения списка настроек в алфавитном порядке нажмите кнопку В алфавитном порядке. Для возврата к исходной группировке нажмите кнопку По категориям.
Назначение кнопок панели инструментов окна управления профилями пользователей:
Копировать – копирование профиля.
Удалить - удаление профиля.
Экспорт – выгрузка настроек профиля в файл.
Импорт – прием настроек профиля из файла.
Создать ярлык – создание на рабочем столе Windows ярлыка для входа в программу в соответствии с настройками выбранного профиля.
Значения настроек профилей, которые отображаются в режиме управления профилями, по умолчанию сгруппированы по категориям (группам настроек). Чтобы раскрыть содержимое группы настроек необходимо выбрать знак «+», чтобы скрыть – знак «–».
- Имя пользователя - логин в базе данных, с которой будет работать пользователь. По умолчанию повторный вход под тем же логином невозможен (сообщение «Пользователь уже работает в комплексе»), пока не будет закрыт стандартными средствами (пункт меню Выход) предыдущий сеанс работы. Если соединение зависло по каким-либо причинам (пользователь не может закрыть соединение с сервером базы данных), администратору следует удалить этого пользователя из пула соединений.
- Пароль - пароль пользователя.
- СУБД - система управления базами данных, в раскрывающемся списке выберите одно из следующих значений: «Microsoft SQL Server»,«PostgreSQL».
- Сервер - имя экземпляра сервера СУБД или IP адрес компьютера, где установлен SQL сервер.
- База данных - имя базы данных на указанном сервере.
Вкладка «Соединение»
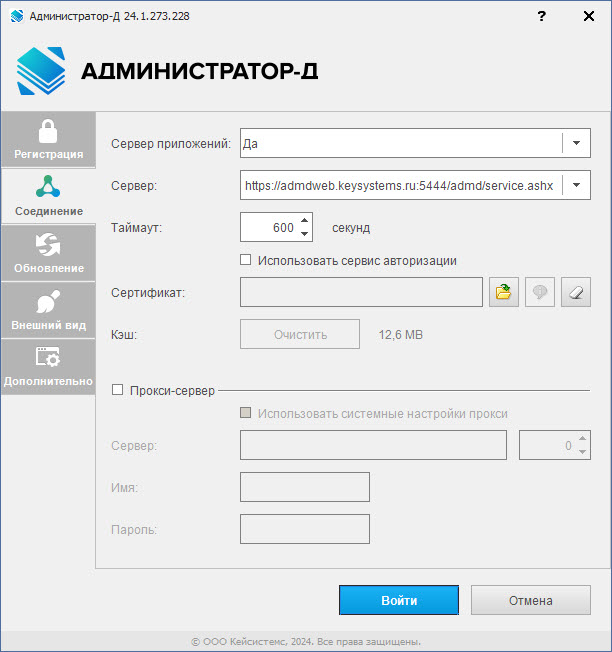
Если приложение и база данных развернуты в разных сетях, и непосредственное соединение между ними невозможно, то для обеспечения удаленных подключений установите значение «Да» в поле Сервер приложений. В использовании сервера приложений нет необходимости, когда приложение работает в одной локальной сети с базой данных. Кроме того, это не рекомендуется с точки зрения производительности.
В поле Сервер введите адрес сервера в виде: http://<адрес сервера>/<виртуальный каталог>/service.asmx (указание «service.asmx» обязательным не является).
В поле Таймаут укажите время ожидания ответа от сервера.
Для использования сервера приложений для авторизации установите флажок в поле Использовать сервис авторизации.
В поле Сертификат с помощью кнопки Выбрать укажите сертификат, используемый для SSL-подключения (HTTPS) (если сервер приложений принимает SSL-подключения (HTTPS) и настроен так, что требует сертификаты клиента) или сервиса авторизации.
Для сброса выбранного сертификата нажмите кнопку Сброс.
При использовании удаленного сервера приложений существует возможность использования прокси-сервера, через который осуществляется подключение к серверу приложений. Для этого установите флажок в поле Прокси-сервер. Для использования системных настроек прокси установите флажок в поле Использовать системные настройки прокси. Иначе в поле Сервер укажите адрес прокси-сервера и номер порта, в полях Имя и Пароль – соответственно имя и пароль учетной записи для подключения к серверу.
Вкладка «Обновление»
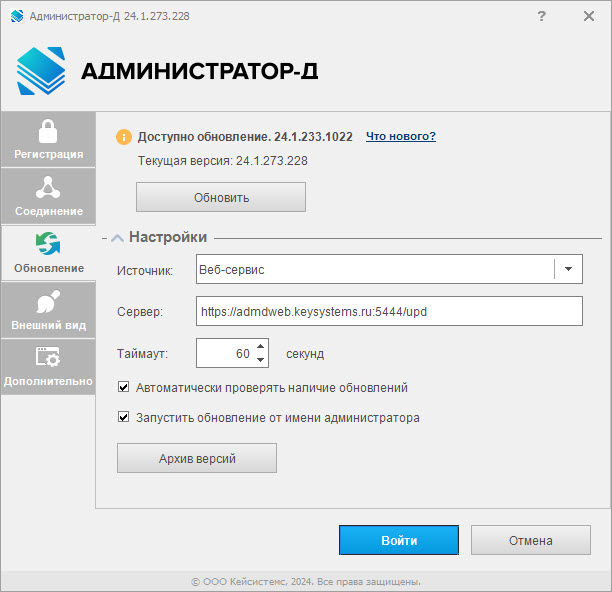
В поле Источник выберите из раскрывающегося списка одно из следующих значений: «Веб-сервис», «База данных» или «Каталог с файлами».
При выбранном значении «Веб-сервис» заполните следующие поля:
Сервер – адрес сервиса обновления;
Таймаут – время ожидания ответа от сервиса обновления (в секундах).
При выбранном значении «Каталог с файлами» укажите путь к каталогу с обновлением в поле Каталог.
При выбранном значении «База данных» поля Сервер и База данных заполняются автоматически соответственно наименованиями текущего сервера и базы данных
Автоматически проверять наличие обновлений – при установленном флажке при каждом запуске программы предварительно осуществляется проверка наличия обновлений в соответствии с указанным источником..
Запустить обновление от имени администратора – при установке флажка для установки обновлений используется учетная запись администратора.
Архив версий - запуск менеджера архивов, который позволяет работать с архивными версиями программы: запустить архивную версию программы, открыть проводник с файлами архивной версии, удалить архивную версию, восстановить архивную версию программы.
По кнопке [Обновить] осуществляется принудительный поиск и установка обновлений.
Вкладка «Внешний вид»
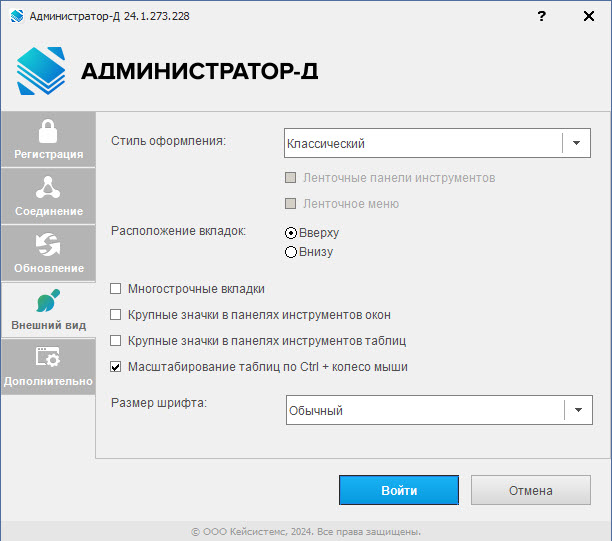
На вкладке Внешний вид настраивается оформление интерфейса программы.
- Стиль оформления - настройка определяет стиль отображения элементов приложения, в раскрывающемся списке поля выберите одно из следующих значений: – «Классический», «Серый», «Светлый». При выборе значения «Светлый» доступны опции Ленточные панели инструментов и Ленточное меню.
- Расположение вкладок – выберите одно из следующих значений: «Вверху», «Внизу».
- Многострочные вкладки – настройка определяет отображение вкладок в несколько строк.
- Крупные значки в панелях инструментов окон/таблиц- настройки определяют размер значков панелей инструментов в окнах и таблицах, при установке флажка кнопки на панелях инструментов будут отображаться в увеличенном формате (32х32 пикселя вместо стандартных 16х16 пикселей).
- Масштабирование таблиц по Ctrl + колесо мыши - включение возможности масштабирования таблиц для удобства чтения данных на мониторе.
- Размер шрифта – настройка размера используемого в шрифта: «Небольшой» - 8; «Обычный» - 9; «Большой» - 11; «Очень большой» - 13. Используемый шрифт не настраивается.
Вкладка «Дополнительно»
Для удобства использования настройки разбиты на группы.
Оправдательные документы
- Путь к каталогу с библиотекой АПС-Ридер – полный путь к каталогу, в котором находится библиотека «BPKnlApi.dll» АПС-Ридер;
- Путь к пользовательскому кэшу файлов ОД - указывается полный путь к каталогу, в котором временно будут размещаться загружаемые файлы оправдательных документов. Если значение не указан, то каталогом будет являться папка «images_cache» в каталоге приложений для текущего пользователя.
- Размер кэша ОД (в МБ) - максимальный размер пользовательского кэша файлов оправдательных документов в Мб.
- Использовать PDFium для просмотра PDF - использование библиотеки PDFium для просмотра PDF-файлов.
Печать
- Открывать результат по завершению расчета - при установленном флажке по завершению расчета открывается окно с результатом (используется для режима всплывающих окон).
- Хранить отчет в локальной базе – в настройке задается способ преобразования данных, полученных из базы данных, в форматированный отчет (Excel, PDF и т.д.). Если выбрано значение «Да», то отчет формируется с использованием файла подкачки. Это медленно, но нет ограничений на размер отчета (актуально для очень больших отчетов (более тысячи строк). Если выбрано значение «Нет», то отчет формируется целиком в доступной памяти компьютера (ОЗУ, RAM). Это быстро, но на больших отчетах будет возникать ошибка «OutOfMemoryException».
- Печать списков – в настройке задается способ печати списка документов. Выберите одно из следующих значений:
- «Встроенный компонент списка» - печать внутренним редактором программы;
- «Менеджер печати» - печать через Менеджер печати во внешние приложения (MS Excel, PDF и т.д.).
Электронная подпись
- Модуль ЭП – модуль наложения ЭП, выбирается одно из следующих значений:
- «Системный» - рекомендуемое значение. Для работы с ЭП будут использоваться системные функции Crypto API Windows.
- .Net Framework - модуль, использующий функции платформы .Net Framework.
- Период напоминания о завершении срока действия сертификата – период напоминания о завершении срока действия сертификата SSL (дней).
- Срок действия закрытого ключа (дни) - срок действия закрытого ключа в днях.
Соединение
- Использовать TLS 1.2 - использование протокола TLS 1.2.
- Поддержка режима 100-Continue (HTTP) - использование режима 100-Continue в HTTP-запросах. Рекомендуется для повышения быстродействия с сервисом.
Разное
- Запоминать выбор комплекса – настройка позволяет не выводить окно выбора комплексов для работы при следующем входе в программу.
- Снимать дамп памяти при аварийном завершении - настройка позволяет снимать дамп памяти при аварийном завершении работы программы.
- Включить логирование подсистемы CasheManager - включение логирования подсистемы CasheManager.
- Уровень детализации журнала - уровень детализации журнала приложения.
- Путь к каталогу расположения файлов журнал – путь к каталогу логов.
- Загрузка данных (списков) – способы загрузки (скачивания) списков документов. Возможные значения:
- «Простая» - загрузка данных одним цельным пакетом. Список недоступен пока не будут получены все данные.
- «Пакетная» - загрузка порциями по несколько сотен строк с применением локальной базы на компьютере пользователя и отображением прогресса загрузки. Список недоступен, пока не загрузятся все данные.
- «Фоновая» (по умолчанию) - загрузка данных порциями; при этом список документов доступен для работы после загрузки первой порции, подгрузка остальных данных осуществляется в фоне.
- Использовать дополнительную фильтрацию в справочнике – отображать дополнительное окно уточнения поиска справочных значений.
